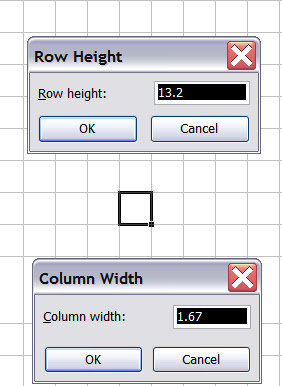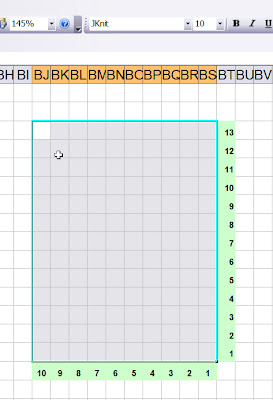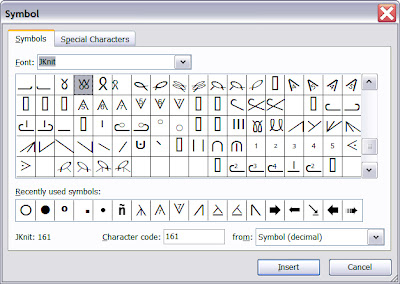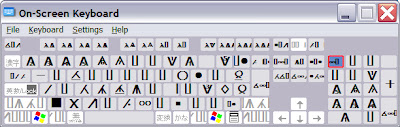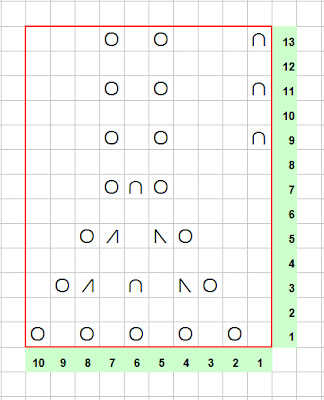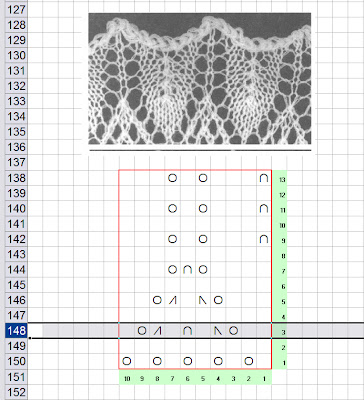Good old Excel. This spreadsheet app has been around forever, and its uses are myriad. You can keep a stash list, make charts, and keep track of pattern rows as you knit. I use it mostly for chart-making when I want to to edit the pattern on the fly—something that’s impossible with a graphics-based program such as Knit Visualizer.
I’m going to spend this entire entry on Excel for several reasons. First, there’s a spreadsheet program available for every platform—PC, Mac, and Linux. And I’ve gotten a lot of mail complaining about the PC-centric nature of knitting software. Second, charting patterns is fun and many people want to get started with it. Third, Excel (and its cousins) is fairly easy to master, and I can provide you guys with templates and fonts.
These files are available in the Files section of the knittingsoftware Yahoo group that I started a few minutes ago while I was writing this section (isn't the Internet wonderful?).
Everyone is welcome to join the group, however, please don’t expect me to give you technical service! The members should all help each other. I’ll try to answer questions as best I can, but there’s a limit to my time. I’m a big believer in everyone helping everyone, so feel free to jump in and play.
All you need to get started charting in a spreadsheet is a good font and a bit of knowledge about spreadsheet software. I can’t help you with the second part, but I can direct you to several fonts that will be very useful.
Fonts
If you went to the Yahoo group and looked in the Files section, you’ll see two TrueType fonts: JKnit and LaceKnit. There are many common symbols, but the arrangement is different and the orientation is different too. JKnit has symbols specific to Japanese charts, while LaceKnit is probably a better font if you want to graph lace.
In addition to these, there are two fonts, free for the taking, on the Internet.
David Xenakis has designed the exceptionally attractive and useful Knitters Symbols Fonts for both the PC and the Mac. He further offers these fonts free of charge. You can download them here.
Aire River Design offers another free, nice-looking knitting font, with several interesting cable variations. Download information is here.
If you are only charting simple patterns, you can probably get by with the WingDings font, which ships with both the Mac and PC. (Sorry Linux folks, I don’t know what, if anything, ships with your OS.)
If none of these fonts appeal to you, or you need specific symbols that these typefaces lack, there is the option of designing your own fonts using programs such as Fontographer, FontMonger, or FontLab.
I own both Fontographer and FontMonger and used them to design JKnit and LaceKnit. Note that both fonts are works in progress, as I am continually improving and adding to them, as I find more symbols that I need.
The bad news is that FontMonger is an old legacy program from the Windows 3.1 era—I don’t think you can find it anywhere at this point. Fontographer is available from various sources (including FontLab), but suffers from a rather nasty problem of not being able to run on machines with more than 512MB of RAM without special application-fooling software.* However, there are several similar, and more contemporary font design programs available, such as FontLab. You can go explore them here.
*(You can download such a program here. It's amazing! It lies to the operating system about a whole bunch of things and lets you run programs that require a specific version of Windows, memory settings, and so on.)
Now that you have some fonts, the next thing you need is graph paper. You can download my Excel template or set up your spreadsheet yourself. I prefer square cells. In my case, I use 13.2 for the Row Height and 1.67 for the Column Width. I have no idea what these values refer to. You would think, given the resulting square cell, that the values should be identical. One of those peculiar software mysteries, I guess.
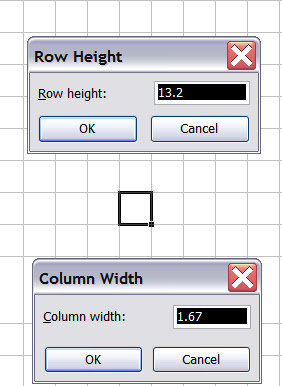
The next things you need are numbered rows and columns. Here’s where Excel’s formulas really shine. As you can see from the picture below, the right side and bottom of this chart have a colored bar where the row and column numbers reside. I filled the bars with a green background. Then I typed the number 1 in the appropriate row and column cells. You can see the neatly formatted numbers in the next screen shot.
Rather than laboriously typing in the rest of the numbers, I created a simple formula for Row 2 and Column 2, which is the contents of Row (or Column 1) +1. Then I cloned the formula into all the Row and Column cells. You can do this by copying and pasting or by dragging. Excel automatically creates the correct references. (I reiterate that you need a bit of spreadsheet knowledge to perform some of these steps).
Next, I formatted the contents of the chart itself to be all JKnit font by selecting the interior cells and choose JKnit from the Font drop-down list.
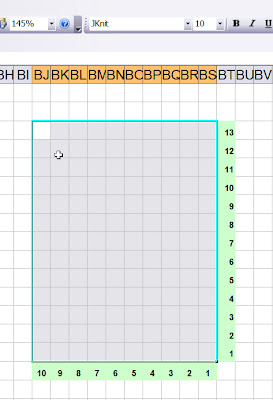
Now you are ready to begin.
There are three ways to enter symbols:
1. By printing a sample sheet of the font characters for reference and typing in the appropriate characters. You can do this by dowloading a font utility such as Font Viewer for the PC. I believe that Macs ship with a utility that can print sample sheets. Linux folks, you are on your own (sorry).
2. By using Excel’s Insert Symbol dialog box:
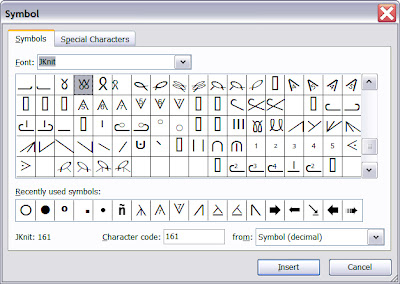
3.By using an On-Screen keyboard utility. In Windows, you will find this feature in the Start Menu, under Accessibility. (I don’t know if anything similar is available for other operating systems. )
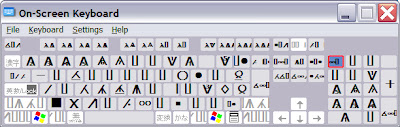
A little typing, some nice borders, and you have a neat chart ready to go.
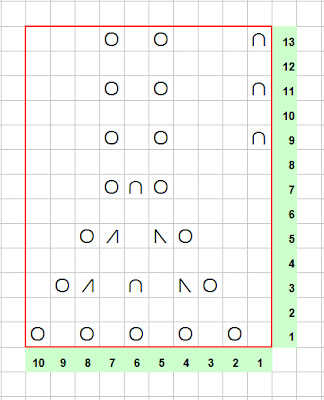
At this point, you will have to experiment. Neither of my fonts contain cable glyphs, because I don’t care for the look of cables, will never design for them, and hate to knit them as well. However, the fonts designed by David
Xenakis and Aire River both contain wads of cable symbols. You will probably have to adjust the height and width of cells to make these work in a chart.
Or, you may have to actually use Microsoft Word and type the symbols in, as suggested by David in his ReadMe file.
After you’ve created your chart, you can work with it in Excel, too. Just highlight the row you’re on and use the Up/Down keys to move backward or forward through the chart. Note that you can also load a picture into Excel as reference if you wish.
I, of course, never frog anything, so I only use the Up Arrow key.
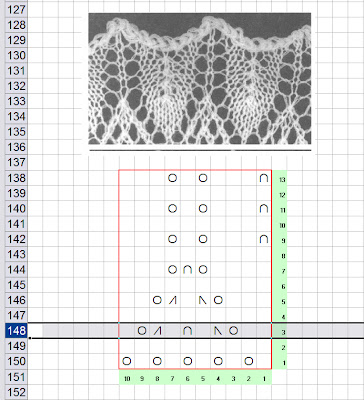
If you wish, you can transfer the pattern to your PDA and carry the pattern with you. Be aware that you might have to generate special fonts for your handheld to see the correct characters.

By the way, I use PlanMaker on my Axim handheld (that’s what this screen shot is showing), because Pocket Excel, a truly feeble excuse for a spreadsheet, strips out images. (My Linux PDA's spreadsheet program retains pictures.) Why Microsoft decided to remove this feature is another one of those Stupid Software Decisions that benefits the folks who make PlanMaker, and not anyone else.
You’ll see in another episode of this treatise, which is quickly approaching the size of an telephone book, why I want pictures to display inside of spreadsheets.
The next post will deal with other charting software. Next week, I hope.


 Here are the triple decrease symbols--and they should be no surprise at this point. One more kanji for you here: Center or Middle. It's actually quite logical-looking and you will see it on patterns to indicate a central pivot stitch, as well.
Here are the triple decrease symbols--and they should be no surprise at this point. One more kanji for you here: Center or Middle. It's actually quite logical-looking and you will see it on patterns to indicate a central pivot stitch, as well.